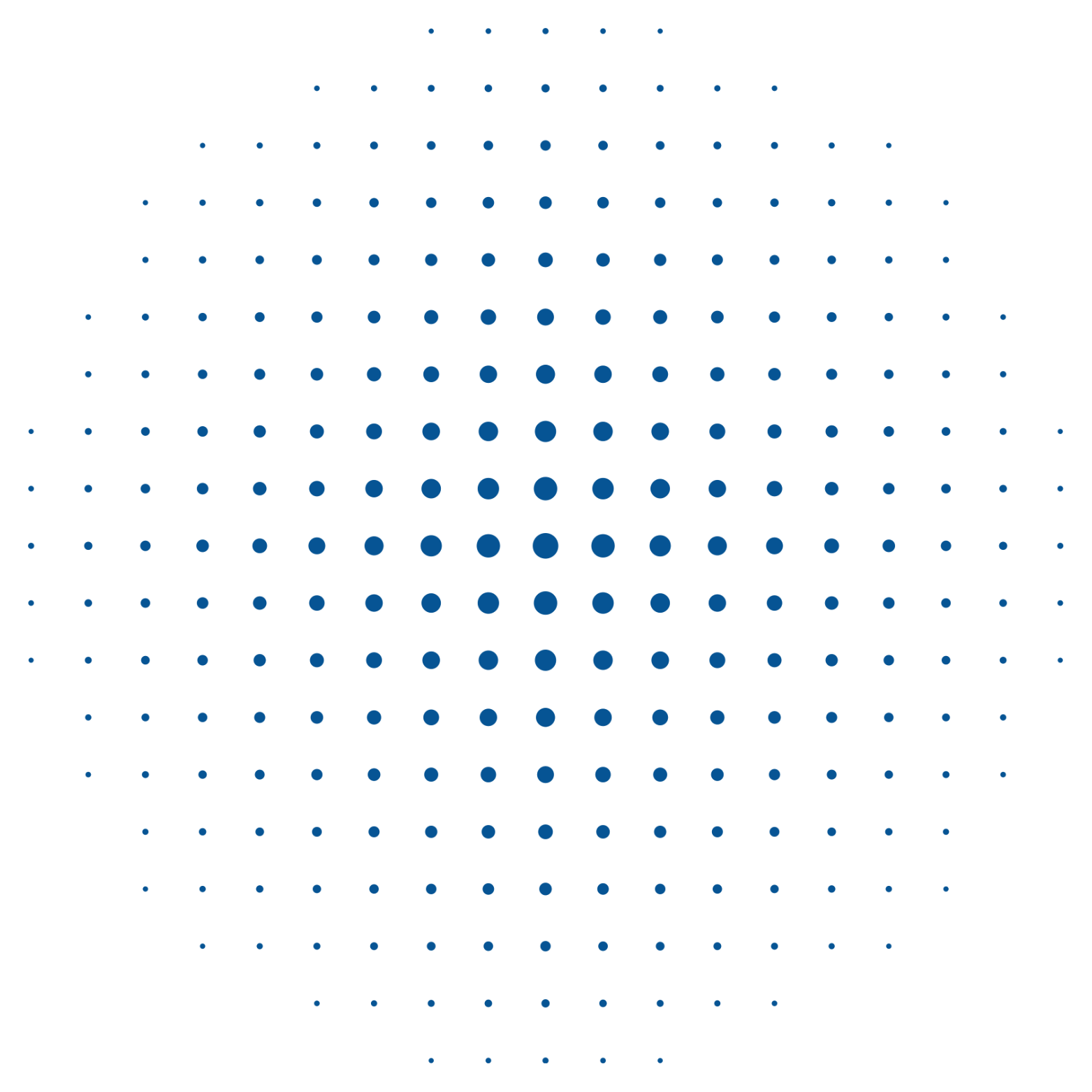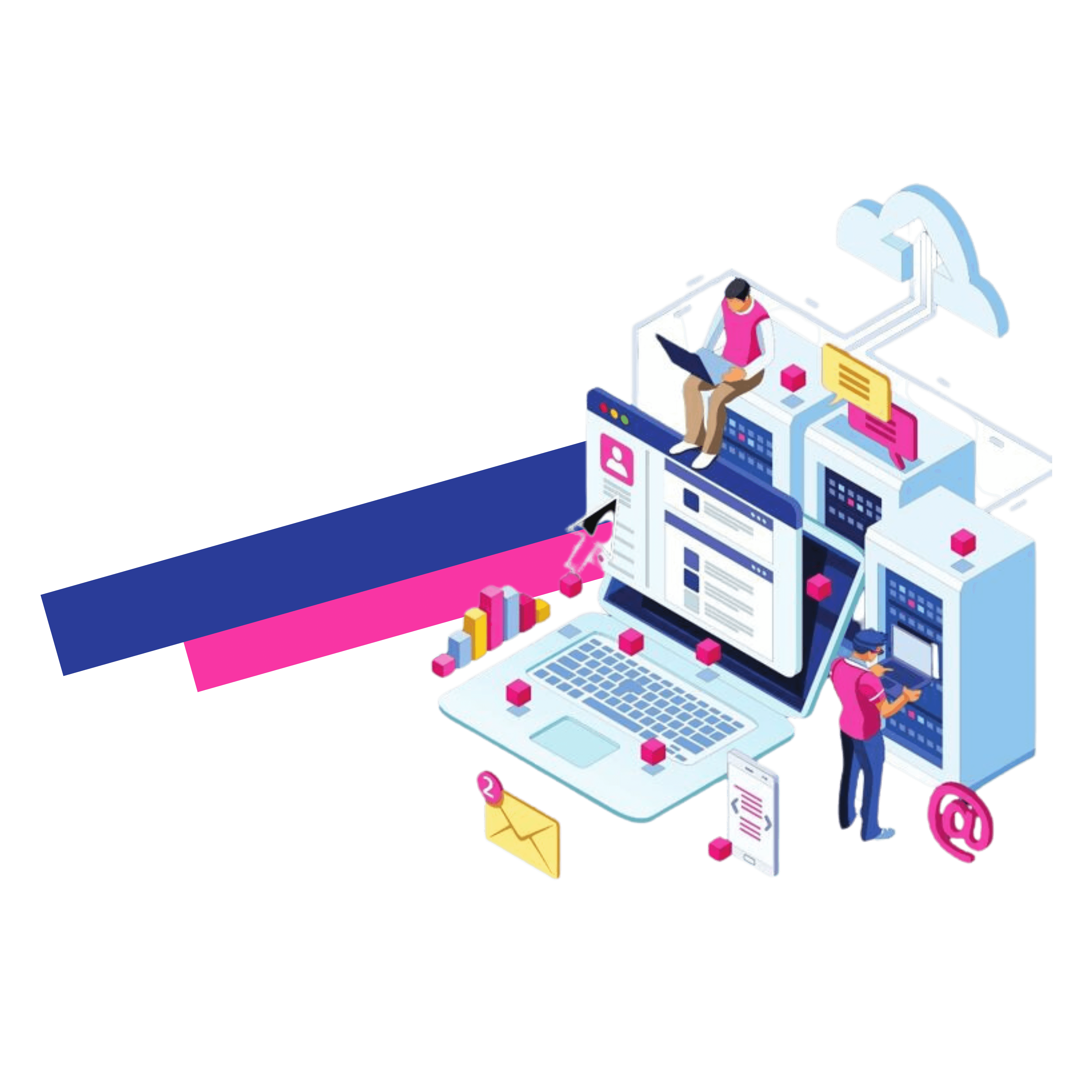Because of the ease at that you can make payments to your customers and also settle transactions, electronic payments have been making news within the business.
Nowadays, more and more companies are accepting payment via QR codes, links and other platforms that are digital; and TallyPrime will be there to help you on your journey towards digital payment as you run your business in the same way and boosting the return exponentially.
TallyPrime is now offering the ability to pay through UPI capabilities, which allow users to create payments and transfer payment link as well as QR codes immediately. This makes the process of collecting payments more efficient and decreasing the days you have sales not yet paid.
Let’s look at the steps to follow.
First, you must enable the Payment request, and also create a merchant profile:
If you don’t have an UPI ID, you’ll need to sign up using your chosen UPI service provider before. Once you have done that, you can quickly create your profile on TallyPrime with the same data like your UPI ID registered with TallyPrime as well as your Merchant’s Name.
For enabling Payment Request visit the features of the company (press the key F11)
Select ‘yes’ to the ‘Enable Payment Request to Share’ box. the payment link/QR
Input the information about the merchant, like name payment method, name UPI ID, merchant name and so on.
Finally, save the information (press Ctrl+A)
To ensure a smooth payment Request experience using TallyPrime Make sure that you fill in the correct details when you create your profile.

Second: Create and distribute your QR-code:
After you’ve created your UPI profile within TallyPrime You’re now able to send QR codes and payment links with your customers. You can choose to making the QR code or link right away when you record transactions or later, at your convenience.
Select the voucher, then select the ‘Exchange’ option (or Press Alt+Z) Then, select the correct merchant profile to Save (press Ctrl+A).
For sharing an invoice with customers, you may create a print (press Alt+P) them in the appropriate formats (JPEG or PDF) or email it directly (press Alt+M) it to your clients.

Finally You can track and monitor the transactions using QR codes
The Payment Request feature lets you keep track of bills and transactions that QR codes have were issued, or are currently being issued. A Basis of Values feature that is included in reports like Day Book, Ledger Voucher and Ledger Outstandings makes it easy to keep track of this.
What’s more?
TallyPrime is so flexible that you can create QR codes any moment for a transaction or several. It is also possible to create a QR code to record pre-recorded transactions and vouchers that are in process. Here’s how to do it:
- Create QR codes for invoices that have been recorded:To generate the QR code for an invoice that has been recorded then simply choose the voucher and then click the link to generate payment or QR code..
- Generate QR codes while saving vouchers:After making your payment request configurable in the merchant’s profile, you’ll have the option of creating a QR code or payment link as a an option when you create an account.
- Generating QR codes to multiple vouchersYou are able to generate QR codes for invoices in bulk using TallyPrime. Select all invoices you want to generate the QR code for and then select “Generate QR code/payment link” (press Alt+Z)
Once the invoices have been generated, you are able to forward invoices to your clients. This feature isn’t restricted to invoices, TallyPrime also allows you to export or email three of the following reports:
- Ledger voucher
- Ledger outstandings
- Reminder letters